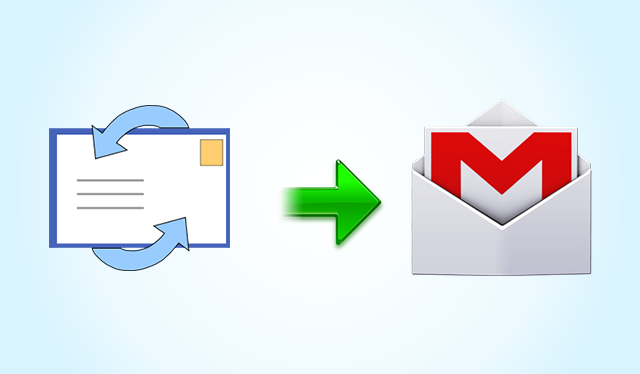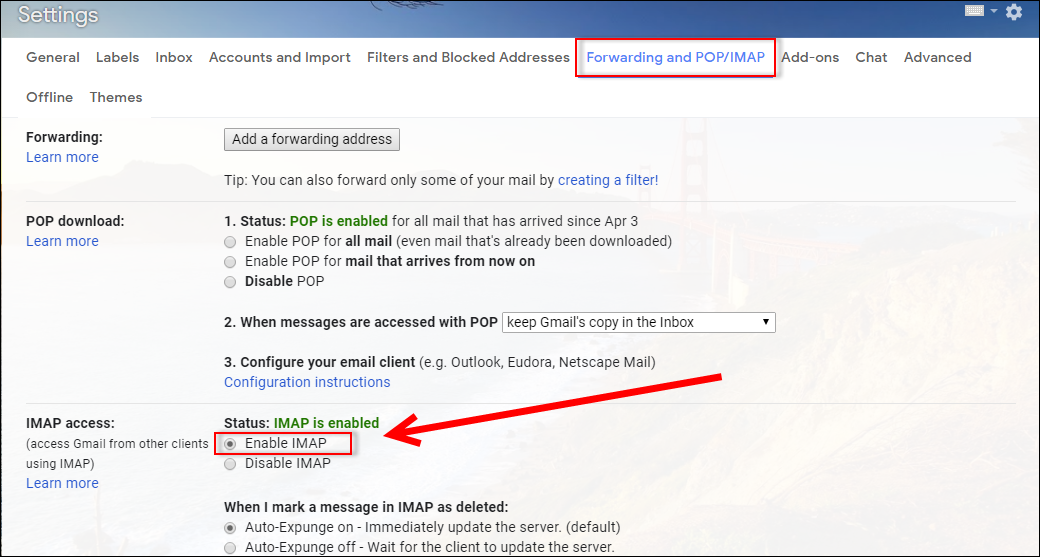How to Migrate Outlook Express to Google Apps
With the development in cloud computing sector, many users of desktop-based email clients are opting for other options. Take Outlook Express (OE) for example. As Google Apps/ G Suite provides cloud-based services, Outlook Express users often tend to switch to it. After switching, it is obvious that they want to access OE data in G Suite. For that, they have to export EML files to Gmail. Interested users should know how to migrate Outlook Express to Google Apps. This write-up will depict different techniques to upload EML files to Gmail from Outlook Express. It will also discuss the reasons for this transfer procedure.
Reasons for Outlook Express to Gmail Data Import
Before going to EML to Gmail migration techniques, take a look at the reasons that lead to this export process.
- Email Migration: Many Outlook Export users switch to G Suite to get the benefits of web-based email. This is the main reason behind Outlook to Gmail data export.
- Synchronization: There are some users who use both Gmail and Outlook. Some other users change organizations and find out two companies use these different clients. Users of both categories want to save Outlook Express data in Gmail for synchronization.
- File Sharing: It is easier to share files from Gmail than from Microsoft Outlook Express. Many users want to upload EML files to Gmail to share the files with others.
Techniques to Upload MS Outlook Express to Google Apps
If you want to import EML email to Google Apps, it can be done in two ways. One is by using manual method and another is by using third-party tools. Let’s go through both of these methods.
Technique I: Import Outlook Express to Gmail Manually
The manual method involves configuring Gmail in Outlook Express. To transfer Outlook Express EML file to Gmail manually, add Gmail file in Outlook Express account and then perform the migration. Now, we will go through the steps of this process.
Step 1: Enable IMAP Setting in Gmail Account
- Open the Google Apps account you want to configure and go to Gmail.
- Click on the Gear button and go to Settings.
- Select “Forwarding and POP/ IMAP” tab. Check the status of IMAP setting. If it is disabled, enable it by clicking on the radio button.
Step 2: Configure Gmail in Outlook Express
- Launch Outlook Express and click Tools>> Accounts.
- Click on New>> Mail. Type your name in the field “Display name” and click Next.
- Enter all necessary credentials of your Gmail account that are asked by the Wizard. Set email server as IMAP.
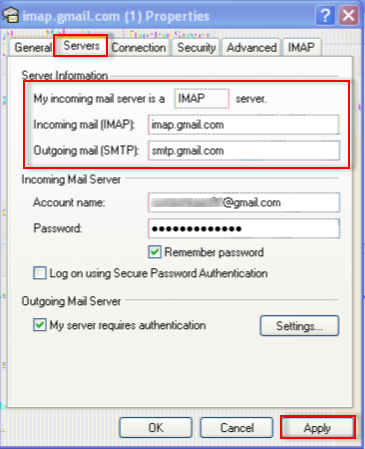
Your Gmail account has been successfully configured into Outlook Express. You can see your Gmail account folders within Outlook Express.
Step 3: Export EML files to G Suite Gmail
1. To migrate, you have to select the EML email files. Find out in which Outlook Express folder your preferred EML files are located and select that folder first.
2. All emails of that folder will be displayed in the right pane. Select the emails you want to export or select all emails of that folder by pressing CTRL+A.
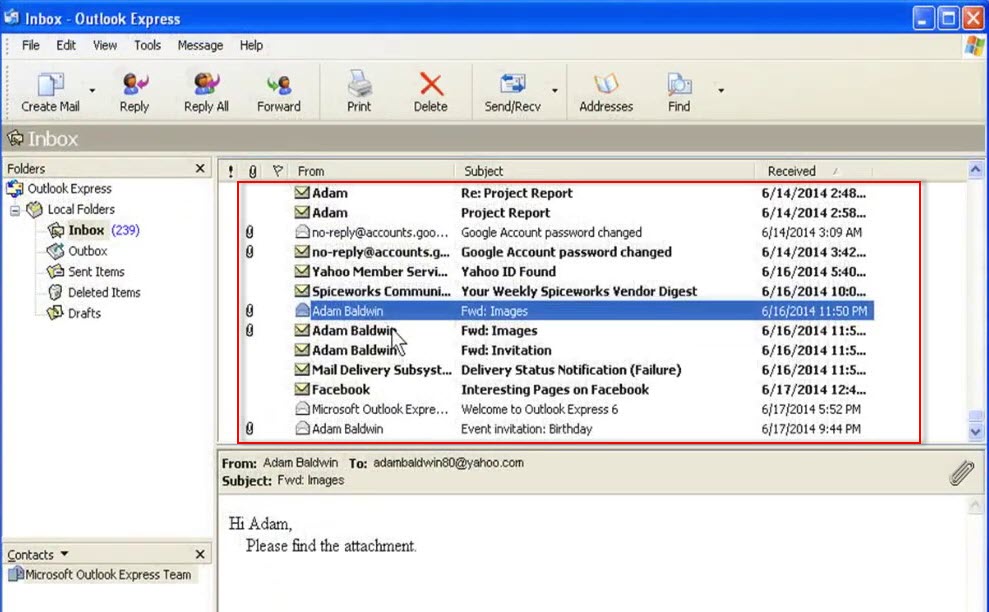
3. Right-click while chosen emails being selected. Select Move>> Copy to folder. Select the Gmail folder you want to export EML files to. You can also create a new folder/label in Gmail to save the imported EML files.
4. All selected EML files will be migrated to Gmail now. These emails can be accessed from Google Apps easily.
Limitations of Manually Migrating EML files to Gmail
Here are the limitations of the manual EML file export process:
- Consumes Time: There are multiple stages and steps in this method that take a lot of time to be executed. Users have to assign quite some time to perform this technique.
- Involves User Supervision: As this is a manual method, its every step has to be performed by the user. For this reason, it requires constant supervision of users.
- Requires Both Gmail and Outlook Express: In order to execute this method, users need to have both the Outlook Express and Google Apps Gmail. This technique cannot be performed in absence of Outlook Express.
Technique II: Migrate EML to Gmail without Outlook Express Automatically
Users who want to go through a simple process to export EML files to G Suite should adopt the alternative method. Using third-party applications like EML to G Suite Importer is considered as the alternative method to transfer Outlook Express to Google Apps. This tool helps users by importing Outlook Express files to Gmail. The best thing about this utility is it does not require Outlook Express to transfer EML files. Users can directly import EML files to Gmail/ Google Apps. All EML files including emails with attachments can be uploaded to G Suite by using this program. This software does not require constant supervision from the users. The highlighted features of this utility are:
- Migrates all Outlook Express (OE) EML files to Gmail/Google Apps
- Uploads EML email files along with attachments to G Suite/ Gmail
- Features option to Pause/Resume the export operation at any time
- Allows selective Outlook Express to Google Apps migration using Date Filter option
- Supports EML files created by OE, Windows Live Mail, eM Client, etc.
- Maintains the metadata and file structure even after importing data
- Compatible with Windows 10 & other lower versions of Windows OS
Conclusion
In today’s time, the lifestyle has become faster than ever. That is why people prefer methods that consume lesser time. This post elaborately discussed the processes to migrate Outlook Express to Google Apps. Users can implement any of these techniques mentioned here. Since manual method consumes a lot of time, experts refer to this migration tool for quick EML to Gmail migration. People who are in need to export EML files to G Suite without Outlook express should choose to perform the alternative method.