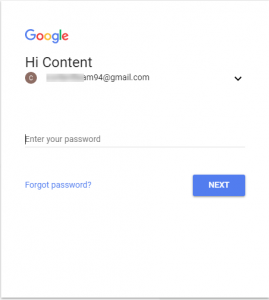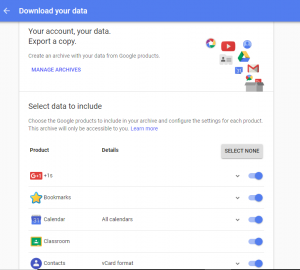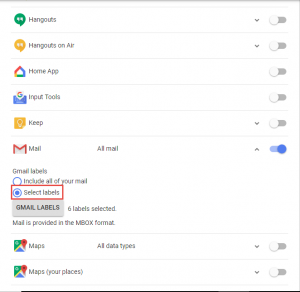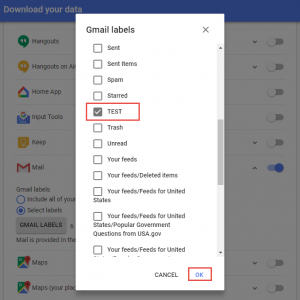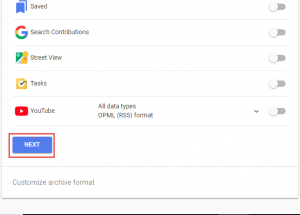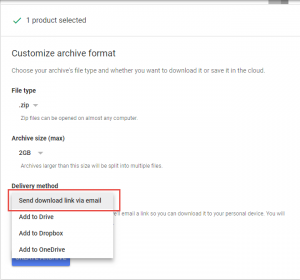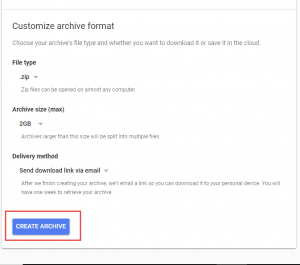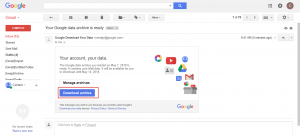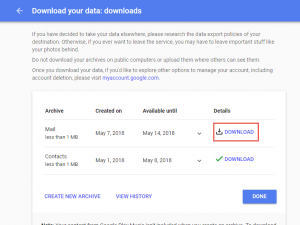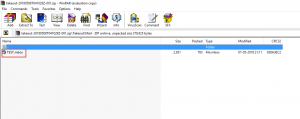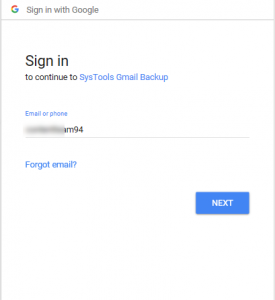How to Backup Gmail Labels / Folder Locally?
When we talk about how to manage Google account emails, the first option that comes to mind is Gmail Labels. On a basic level, labels keep the Gmail inbox neat and well-organized. By using labels, users can categorize their Inbox mail folder on their own. Moreover, it can archive unimportant mail in different folders. But, sometimes, users wish to backup Gmail folders to the local system or external drives.
For this, there is a requirement to take a backup of Gmail labels. After saving labels, users can migrate Gmail label folders to the local system or other email clients easily. After considering it, in this blog, we will describe the in detail steps and also the automated tool to archive Gmail emails.
How to Backup Gmail Labels in Local Folders?
There are two techniques by which users can take backup of Gmail Labels in a proper way. The first method is carried out by Google Takeout and the second method uses an automated backup utility. Below, the following two solutions are mentioned:
- Using Google Takeout
- Gmail Backup Software
Backup Gmail Labels Using Google Takeout Tool
1. Sign in to Google Takeout by providing proper credentials.
2. A welcome window will appear on the screen consisting of Gmail mailbox items.
3. In this case, only the switch On the Mail icon option is shown in a screenshot. Further, it will show two sub-options i.e. Include all of your mail and select labels. Click on the Select Labels option as shown in the screenshot to backup Gmail folders and labels.
4. A Gmail labels dialog box will appear on the screen. Select the desired Gmail labels folder that you want to archive and click on OK.
5. After selecting the label folders, click on the NEXT option.
6. Here, you can select the File type and Archive file size as per the requirement.
7. Now, select the delivery mode of the resultant archive file from a Delivery Method option. Here, we select Send download link via email option from the resulting menu.
8. Once you have selected the output backup file configuration, click on a CREATE ARCHIVE button.
Note: The downloading process time depends upon the number of mailbox items and internet speed. Hence, it takes a long time while deal with the bulk amount of data.
9. Now, log in to your Gmail account and open the mail sent by the Google Takeout program. Click on the Download archive button mentioned in the mail.
10. By clicking on the Download Archive button, it will directly redirect to the Google Takeout window and download Gmail emails in a ZIP format on the system.
11. At last, unzipped the archive label folder and extract the files. Here, you can clearly see that the resultant backup file has MBOX format. This format is further supported by the Thunderbird email client.
Backing up Gmail Folder Using Automated Tool
If you want to backup Gmail labels into other emails clients like Outlook, Windows Live Mail, etc, you can follow the procedures as given here:
1. Download and install the software on your system.

2. After the installation, the utility screen will appear on the screen. Now, provide that Gmail account credentials from that you want to take a backup of mailbox data and click on Login.

3. Once you entered the username and password, it will redirect the user to a browser window. Again, Login to the Gmail account and click on NEXT.
4. Now, select the Export type and mailbox items such as Email, Calendars, Contacts, and Documents under the Select Category option.

5. After that, click on Browse and select a destination path to Backup Gmail Labels. Here, users can select the already existing folder or directly makes a new folder from the software panel. Then, click the OK button.

6. Select the desired label folder that you want to backup on the local machine. Also, according to the requirement, users can apply the E-mail filter. By using, the filter only the specific emails will be downloaded come into the range. At last, click on Start.

7. The backup process will begin and the utility displays a progress report of the archive process simultaneously. The status report includes folder name, status, item name, mail count, rate, and destination path.

Time to Conclude
Google labels play an important role in email management and it is a good idea to take regular backups of it. Therefore, in this blog, we have discussed an inbuilt utility of Google i.e. Google Takeout to backup Gmail labels proficiently.
Also, we have discussed the automatic solution. The idea behind this tool is to export the copy of Gmail mailbox items in different file formats on the local system efficiently. As per the efficiency of both, it’s better to choose the software instead of the Google Takeout method because it can perform backup Gmail folders operations quickly as compared to Google Takeout.